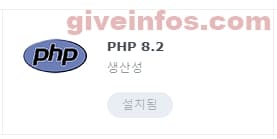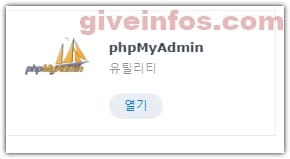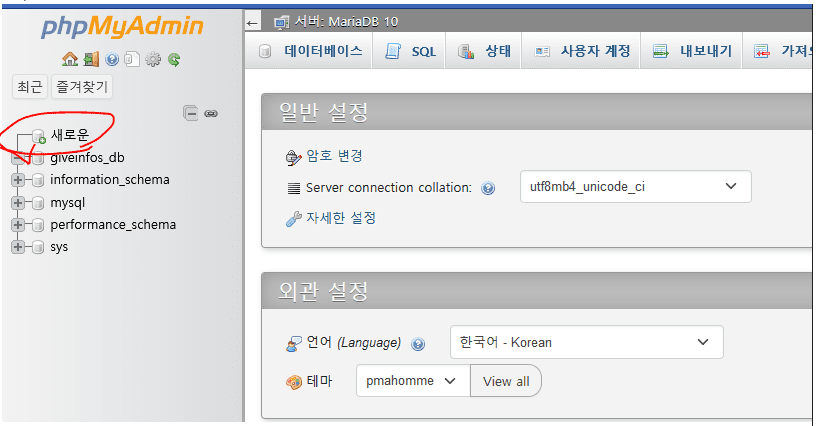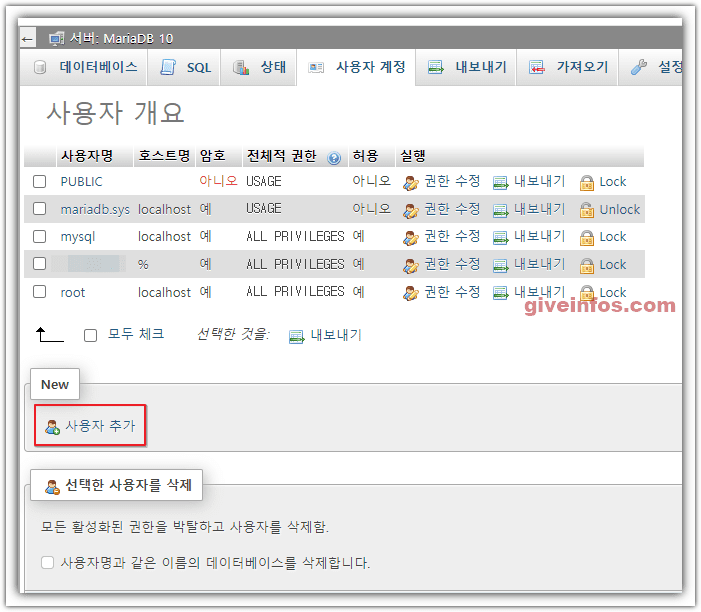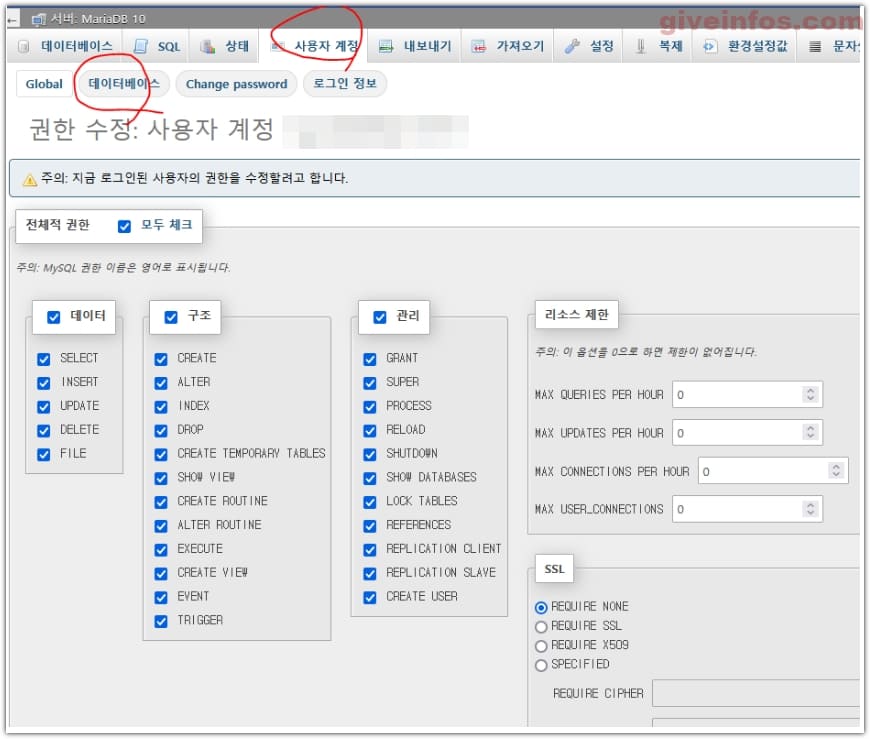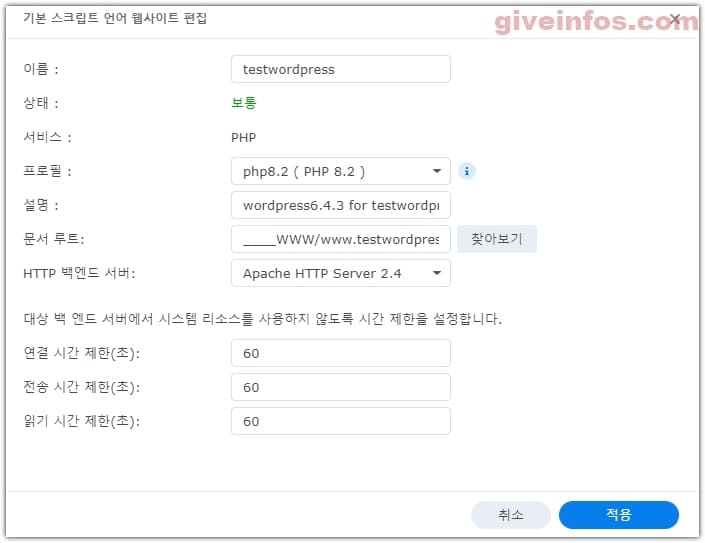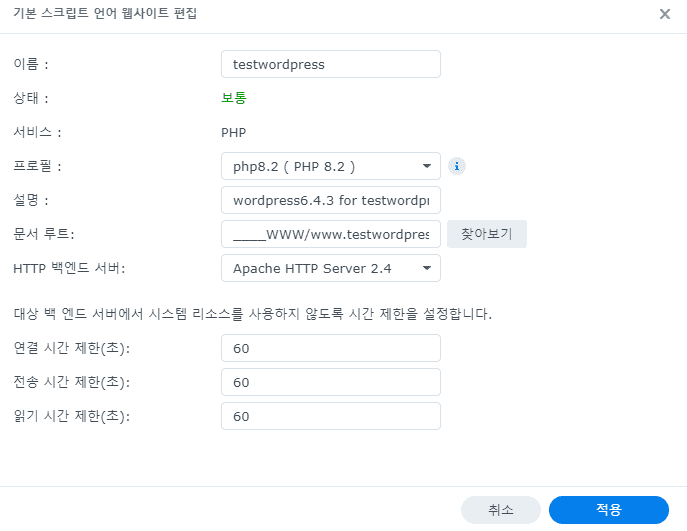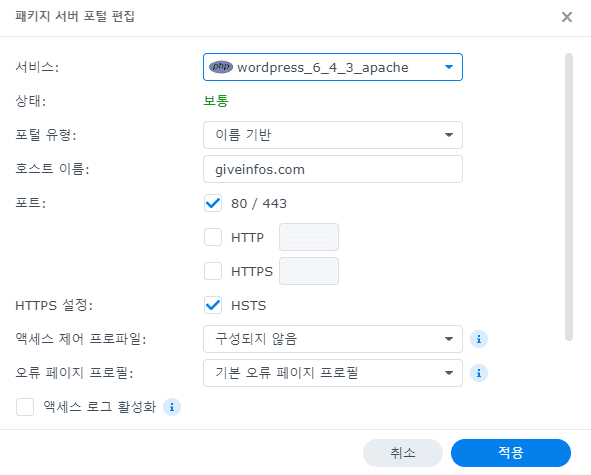워드프레스 홈페이지를 운영하기 위해서 무료 설치해서 활용하는 방법에 대해 알려드리도록 하겠습니다. 시놀로지 나스를 활용해서 실제 워드프레스 블로그를 여러 개 운영하고 있습니다.
저처럼 한 개 이상의 워드프레스 홈페이지 혹은 블로그를 운영하시려면 제가 알려드리는 방법을 그대로 활용하시면 될 것 같습니다.
혹시라도 잘 안되시는 부분이 있다면 댓글 남겨주세요. 제가 아는 선에서 최선을 다해서 도움 드릴 수 있도록 하겠습니다.
저는 DS920+ 제품과 DS216+ 제품을 가지고 워드프레스를 운영하고 있습니다. 설치 설명은 DS920+ 제품 기준으로 드리도록 하겠습니다. DS216+ 제품 혹은 다른 제품도 설치 방법이나 운영 방법이 다르지 않아서, 다른 시놀로지 제품이라도 동일하게 따라 하시면 설치가 가능하십니다.
✅ 최신 워드프레스 설치 파일 다운로드
최신 워드프레스 파일을 아래 홈페이지를 통해서 다운로드를 받으세요.
▼ 워드프레스 설치 파일 받기 바로가기 ▼
아래는 제 하드웨어 사양입니다. 저처럼 920+ 혹은 비슷한 제품을 가지고 홈페이지 혹은 블로그 운영을 사용하시길 검토하신다면 도움이 되실것 같습니다. 참고로 아래 기준 티스토리 블로그보다 훨씬 좋은 성능을 발휘 하더라고요.
블로그 완성하시고, 아래 블로그 속도 체크하는 사이트 가셔서 테스트 해보셔도 좋을 것 같습니다.
- 설치운영 환경 : DS920+
- CPU : INTEL Celeron J4125
- CPU 클럭 속도 : 2 GHz
- CPU 코어 : 4EA
- DSM 버전 : DSM 7.2.1-69057 Update 3
- 삼성 M.2 nvme : 256기가
- 램 : 20기가
- 네트워크 랜포트 2개 사용
✅ 워드프레스 운영 공유 폴더 만들기 – WordPress_test
시놀로지 나스 제어판에서, 공유 폴더 항목에서 생성 버튼을 통해 운영하실 워드프레스의 공유 폴더를 만드세요. 참고로 저는 설명을 위해서 WordPress_test 폴더로 만들겠습니다. 그리고 권한 설정에 http 에 읽기 쓰기 설정을 해주세요.
SSH 접속을 한후, 해당 폴더에 대한 권한 설정을 해주세요.
이미지
- 1️⃣. 시놀로지 나스 제어판에서 공유 폴더 만들기
- 2️⃣. 공유 폴더에 다운 받은 워드프레스 설치파일 압출 풀기
- 3️⃣. SSH 접속해서 워드프레스 운영 공유폴더 읽기 쓰기 권한 설정 하기
✅ 최신 PHP 패키지 설치 하기
시놀로지 나스 패키지 센터에서, php 라고 검색하셔서 최신 php 패키지를 설치하세요. 현재 기준으로는 PHP8.2 인데 설치하시는 시점에 최신 버전을 설치하세요.
- 1️⃣. 최신 php 패키지를 설치하기
✅ MariaDB 패키지 설치 하기
이어서, Maria 라고 검색 하시고, 검색된 MariaDB 를 설치해주세요. 설치 후에 비밀번호와 포트를 세팅하세요. 비밀번호 설정을 안 하시면 root 와 비번이 없이 접속 됩니다. 보안을 위해서 처음에 세팅하시길 추천 드립니다.
👉 정리
- 1️⃣. MariaDB 설치하기.
- 2️⃣. 비밀번호와 포트 번호 세팅하기
✅ phpMyAdmin 패키지 설치
phpMyAdmin 이라고 검색하셔서, 해당 패키지를 설치하세요.
🔰 데이터 베이스접속
설치된 phpMyAdmin 에 접속 하시면, 마리아 DB에서 설정했던 root 와 비밀번호를 입력하시고 접속해주세요. 혹시 비밀번호가 기억이 안 나신다면, 마리아 DB 에 비밀번호를 재 설정 하시고 접속 하시면 됩니다.
접속하시고, root 계정이 아닌 여러분만의 ID 의 관리자 계정을 따로 만들어주세요. 그냥 사용하셔도 되지만, 보안을 위해서 관리자 계정을 만드는 것을 추천해 드립니다.
추가 계정은 사용자 계정 탭에서 만드실 수가 있습니다.
👉 정리
- 1️⃣. phpMyAdmin 패키지 설치
- 2️⃣. phpMyAdmin 접속 하기, phpMyAdmin 화면에서 클릭!
- 3️⃣. phpMyAdmin 별도 관리자 계정생성 하기
✅ 데이터 베이스생성
데이터 베이스에 최초 접속하시면, 새로운 이라는 버튼을 누르고 데이터 베이스명을 입력하시고 만들기를 눌러서 데이터 베이스를 만들어 주세요.
해당 데이터 베이스를 워드프레스에 연동 시킬것 이므로 데이터베이스 이름을 워드프레스 블로그 도메인과 연관지어 만드는것을 추천드립니다.
예를 들면 testwordpress 라면 testwordpress_db 이렇게 이름을 짓는것도 방법일것 같습니다.
해당 데이터 베이스의 권한을 방금전에 만든 데이터베이스 관리자에게 읽기 및 쓰기 편집 권한 설정을 해주세요.
🔰 사용할 DB 생성
아래 빨강색 표기된 새로운 이라는 버튼을 눌러서 데이터베이스를 생성해주세요.
🔰 root 외 관리자 생성
아래 사용자 계정을 클릭하고, 사용자 추가를 선택해주세요.
🔰 관리할 DB 선택
생성한 DB를 선택 한 후, 계정에 권한을 추가합니다.
👉 정리
- 1️⃣. 데이터 베이스 만들기 – 워드프레스 도메인과 연관 지어 만들기
- 2️⃣. root 외 관리자 생성 하기
- 2️⃣. 데이터 베이스에 관리가 계정 권한 설정하기
✅ 웹스테이션 – 블로그 구성
🔰 스크립트 언어 설정 – PHP 8.2
웹스테이션 – 스크립트 언어 설정, 생성을 눌러 PHP8.2를 만들어주세요.
🔰 웹서비스 생성
웹스테이션 – 웹 서비스 에서 이름은 testworpress 로 하고, 프로필에는 방금전 만든 php8.2를 선택해주세요.
설명에는 원하시는 설명을 달아주시고, 문서 루트에 생성해둔 WordPress_test 공유 폴더를 지정해주세요.
- 1️⃣. 웹서비스 이름 설정
- 2️⃣. 프로필 : php8.2 선택 – 현재기준, 나중에 보신다면 그때 기준 최신 버전 선택
- 3️⃣. 설명 : 말그대로 설명 입력
- 4️⃣. 문서루트 : 워드프레스 설치 파일 압축 풀어놓은 폴더 지정
- 5️⃣. HTTP 백엔드 서버 : Apache HTTP Server 2.4 선택
🔰 웹포털 생성
웹스테이션 – 웹 포털에 생성을 눌러 서비스에 방금 만든 서비스를 선택해주세요.
호스트 이름은 도메인을 구매하셨다면 구매한 도메인을 아직 도메인을 구매하시기 전이라면, 시놀로지 나스에서 제공해주고 있는 DDNS 이름은 입력해주세요.
- 1️⃣. 서비스 : 만든 웹서비스 선택
- 2️⃣. 포털유형 : 이름 기반
- 3️⃣. 호스트 이름 : 도메인
- 4️⃣. 포트 : 80, HSTS
✅ 워드프레스 블로그 접속
생성한 데이테 베이스 이름과, 생성한 관리자 계정 그리고 비밀번호를 입력합니다. 입력하면 다음 단계로 넘어가면서 설치 진행 버튼을 눌러, 워드프레스를 설치합니다.
워드프레스 사이트 제목과 사용자명 그리고 비밀번호를 입력합니다. 검색 엔진 가시성은 체크 하지 마시고 워드프레스 설치를 진행하세요.
👉 정리
- 1️⃣. 사이트제목 : 워드프레스 블로그 홈페이지 이름
- 2️⃣. 사용자명 : 최초 워드프레스 관리자 ID
- 3️⃣. 비밀번호 : 관리자 비밀번호
- 4️⃣. 이메일주소 : 관리자 이메일 주소
- 5️⃣. 검색엔진 가시성 : 체크 하지 말것!
마무리
여기까지 시놀로지에서 워드프레스를 만들고 접속하는 방법을 알아보았습니다. 해당 방법을 따라하셨는데 잘 안되시는 부분이 있다면 댓글로 남겨주시면, 제가 아는 선에서 도움 드릴 수 있도록 하겠습니다.
아래 글도 참조해 보세요.